Certains programmes de log ont des « facilités » pour imprimer des étiquettes de QSL.
Il y a cependant une autre solution avec un outil de Microsoft Office Word, qui s’appelle publipostage et qui offre beaucoup plus de souplesse. Mais pour ceux qui ont des allergies à Microsoft, il existe des équivalents en OpenOffice ou dans Linux ou sous des logiciels libres.
A partir du log, il suffit d’exporter en csv (Comma-Separated Values), puis de transformer en xls (Excel). Dans cet xls on peut faire toutes les manipulations de tri à souhait. On peut aussi supprimer les colonnes inutiles ou ajouter des colonnes.
Puis il suffit d’utiliser cet xls conjointement avec publipostage, sans plus être dépendant des programmes de log radioamateurs. Publipostage possède des dizaines de formats/tailles d’étiquettes, et permet, si il le faut, d’en fabriquer d’avantages.
Plus besoin de trier les QSL, on peut s’arranger pour que les étiquettes sortent dans l’ordre.
Parfois, il faut encore aller regrouper le paquet des « 2E » avec le paquet des « G », (etc …) par exemple, mais ces opérations sont tellement simples et rapides, que çà ne vaut pas la peine d’en parler…
Préparer le fichier XLS
Ouvrir Excel et préparer un fichier xls avec les informations.
- Typiquement cette base de données comporte civilité (Mr, Mme, Mlle), nom, prénom, adresse, code postal, ville …
- Typiquement pour des cartes QSL, cette base de données comporte le call, la date, l’heure, la QRG, le rapport envoyé et un numéro de série …
- Théoriquement la base de données se trouve dans « Mes sources de données », mais elle peut aussi se trouver ailleurs
Créer le fichier des étiquettes QSL
1. Ouvrir Word
2. Cliquer sur Outils / Lettres et publipostage / Afficher la barre d’Outils Fusion et publipostage ce qui fait apparaître une barre de menu contextuel (figure 1)
3. Cliquer sur l’icône Préparer le document principalPuisque nous avons choisit « étiquettes » (figure 2), on ouvre automatiquement une nouvelle fenêtre pour déterminer le modèle d’étiquette …
On obtiendra ainsi une page avec 16 étiquettes de 37 x 105 mm. Ce format convient très bien pour des étiquettes d’adresses ou pour des étiquettes à mettre sur des QSL.
4. Cliquer sur Ouvrir la base de données, choisir la base de données c-à-d le fichier xls, choisir aussi la feuille
5. Cliquer sur Fusion et publipostage : Ici vous pourrez choisir une ou plusieurs ou toutes les adresses (figure 4)
6. Cliquer sur Insérer les champs de fusion
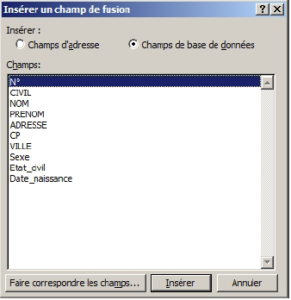 L’étiquette se présentera alors sous la forme.
L’étiquette se présentera alors sous la forme.
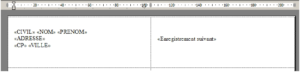 Après avoir inséré les différents champs, on peut alors modifier la police, la taille, la couleur, etc …
Après avoir inséré les différents champs, on peut alors modifier la police, la taille, la couleur, etc …
7. Cliquer sur Propager les étiquettes , on obtient alors
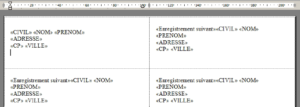 8. Cliquer ensuite sur Vérifier la fusion
8. Cliquer ensuite sur Vérifier la fusion
 ce qui donne le document final …
ce qui donne le document final …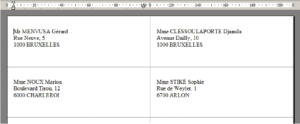
De façon semblable, on peut faire du publipostage pour des lettres ou des enveloppes.
Cas des étiquettes pour les cartes QSL
Exemple basé sur N1MM : On part de la base de données hamxxx.mdb, on ouvre la table DXLOG, puis on exporte cette table en xls. Ne pas oublier de changer le nom et de sauver à chaque modification. Il est, par exemple, recommandé de :
-
recopier ensuite la colonne TS (Time stamp), en une colonne « Date » et une colonne « Time », on modifiera ensuite le format (Format / Cellule) pour donner le format souhaité.
-
ajouter une colonne QRG , dans laquelle on mettra, par exemple, une formule =E2/1000 de façon à obtenir la fréquence en MHz.
-
trier les données alphabétiquement sur l’indicatif. Le tri ainsi obtenu ne sera pas parfait (selon les règles des bureau QSL), mais des groupes seront déjà constitués.
-
on peut aussi supprimer toutes lignes inutiles (hors contest) et les colonnes inutiles.
Pour contourner le problème de format, il suffit d’exporter le tableau en Word, de le fermer, de le rouvrir, puis de le réimporter dans un nouveau document Excel.
On suivra la procédure décrite ci-dessus. Puis on ajoutera le texte et un tableau comme ci-dessous. Sélectionner le tableau, puis format et paragraphe puis alignement : centré , puis avant : 0 mm , après 0 mm , espacement avant : 0 pt , après 0 pt …
Puis Ajouter les champs, on obtiendra ainsi par exemple
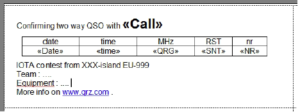
puis on continuera comme ci-dessus avec Propager les étiquettes et Vérifier la fusion

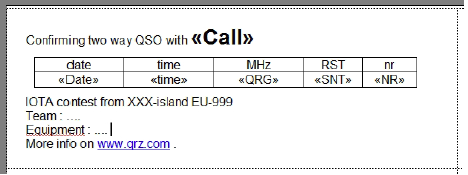

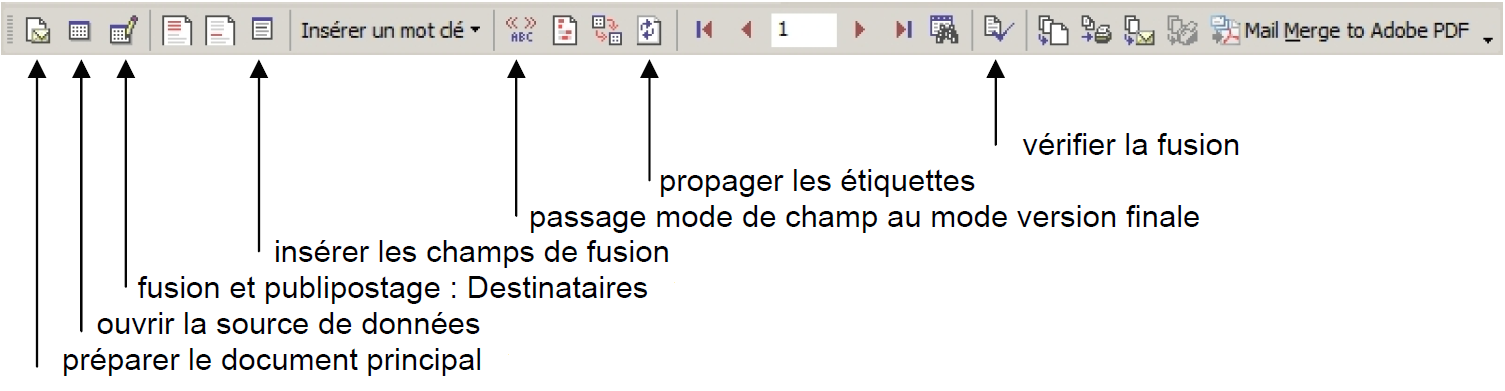
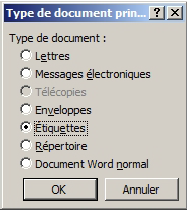

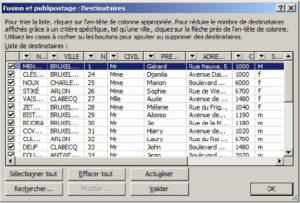
Be the first to comment on "Impression des étiquettes QSL"